O Firefox é um dos navegadores mais populares do mundo, conhecido por sua segurança, privacidade e personalização. Se você é um usuário de macOS e deseja instalar o Firefox em seu dispositivo, este guia passo a passo irá orientá-lo através do processo.
Navegue pelo conteúdo:
O que é o Firefox?
O Firefox é um navegador de internet desenvolvido pela Mozilla Foundation, conhecido por sua segurança, velocidade e personalização. Disponível para diversas plataformas, incluindo o macOS, o Firefox oferece uma série de recursos e funcionalidades que o tornam uma escolha popular entre os usuários. Aqui estão alguns dos principais recursos do Firefox para macOS:
1. Desempenho Rápido e Eficiente
O Firefox é projetado para ser rápido e eficiente, com um motor de renderização moderno que melhora o desempenho e a velocidade de navegação. Isso é particularmente vantajoso para usuários que desejam uma experiência de navegação ágil e sem interrupções.
2. Privacidade e Segurança
O Firefox é amplamente reconhecido por suas robustas ferramentas de privacidade e segurança. Ele oferece bloqueio de rastreadores, proteção contra mineração de criptomoeda e uma navegação privada com proteção de rastreamento aprimorada. O navegador também inclui o recurso “Proteção contra Rastreamento”, que bloqueia cookies e outros rastreadores enquanto você navega.
3. Sincronização Multidispositivo
Com a conta Mozilla, você pode sincronizar suas senhas, favoritos, histórico e abas abertas entre diferentes dispositivos. Isso facilita o acesso aos seus dados de navegação, seja no seu Mac, smartphone ou tablet.
4. Extensões e Personalização
O Firefox oferece uma vasta biblioteca de extensões e temas que permitem personalizar e ampliar a funcionalidade do navegador. Desde ferramentas de produtividade até temas visuais, você pode adaptar o Firefox às suas necessidades e preferências.
5. Interface de Usuário Intuitiva
O Firefox para macOS possui uma interface de usuário limpa e intuitiva, projetada para facilitar a navegação e o acesso às ferramentas essenciais. A barra de menus e as opções de personalização são facilmente acessíveis, tornando a experiência de navegação mais agradável.
6. Modo Leitura
O recurso Modo Leitura remove distrações e formata o texto de uma página para facilitar a leitura. Ideal para artigos longos e conteúdos textuais, ele proporciona uma experiência de leitura mais focada e confortável.
7. Atualizações Regulares
A Mozilla fornece atualizações regulares para o Firefox, garantindo que o navegador esteja sempre atualizado com as últimas correções de segurança e melhorias de desempenho. Isso é crucial para proteger seus dados e garantir uma navegação segura.
8. Ferramentas de Desenvolvedor
Para desenvolvedores web, o Firefox oferece um conjunto robusto de ferramentas de desenvolvedor. Com recursos como o Console, o Inspetor e o Debugger, os desenvolvedores podem testar e depurar sites e aplicativos de forma eficiente.
9. Suporte a Web Standards
O Firefox é conhecido por seu suporte avançado a padrões web, o que garante que as páginas da web sejam renderizadas corretamente e de forma consistente. Isso é importante para a compatibilidade e a funcionalidade dos sites que você visita.
10. Recursos de Acessibilidade
O Firefox inclui várias ferramentas de acessibilidade, como leitores de tela e opções de contraste alto, para garantir que todos os usuários possam navegar na web de forma eficaz e inclusiva.
Esses recursos fazem do Firefox uma opção sólida para usuários de macOS que buscam um navegador confiável e repleto de funcionalidades para uma experiência de navegação otimizada.
>> Assista também: Como instalar o Google Chrome no macOS com 3 cliques.
Como instalar o Firefox no macOS?
Embora o macOS venha com o navegador Safari pré-instalado, muitos usuários optam por instalar o Firefox devido às suas características únicas, como privacidade aprimorada, extensões personalizadas e suporte a tecnologias web modernas.
- Passo 1: Acesso ao site oficial do Firefox: Abra o navegador Safari ou qualquer outro navegador que você esteja usando no seu Mac e acesse o site oficial do Firefox. Você pode fazer isso digitando “Firefox” na barra de pesquisa ou acessando diretamente através do link: www.mozilla.org/pt-BR/firefox/.
- Passo 2: Baixar o Firefox para macOS: No site oficial do Firefox, você encontrará um botão grande e verde que diz “Baixar agora”. Clique neste botão para iniciar o download do instalador do Firefox para macOS.
- Passo 3: Aguardar o download: Dependendo da velocidade da sua conexão com a Internet, o download pode levar alguns minutos. Aguarde até que o arquivo de instalação seja completamente baixado para o seu Mac.
- Passo 4: Instalar o Firefox: Após o término do download, localize o arquivo de instalação do Firefox no seu computador. Isso geralmente pode ser encontrado na pasta “Downloads” do seu Mac. O arquivo terá um nome como “Firefox.dmg”.
Clique duas vezes no arquivo de instalação para abrir o pacote de instalação do Firefox. Uma janela será aberta, mostrando o ícone do Firefox e uma pasta chamada “Aplicativos”. Arraste o ícone do Firefox para a pasta “Aplicativos”. Isso instalará o Firefox no seu Mac. - Passo 5: Executar o Firefox: Após a conclusão da instalação, vá até a pasta “Aplicativos” no seu Mac e clique duas vezes no ícone do Firefox para executá-lo.
O Firefox será aberto e estará pronto para uso no seu macOS. Você pode começar a navegar na web imediatamente ou personalizar suas configurações de acordo com suas preferências.
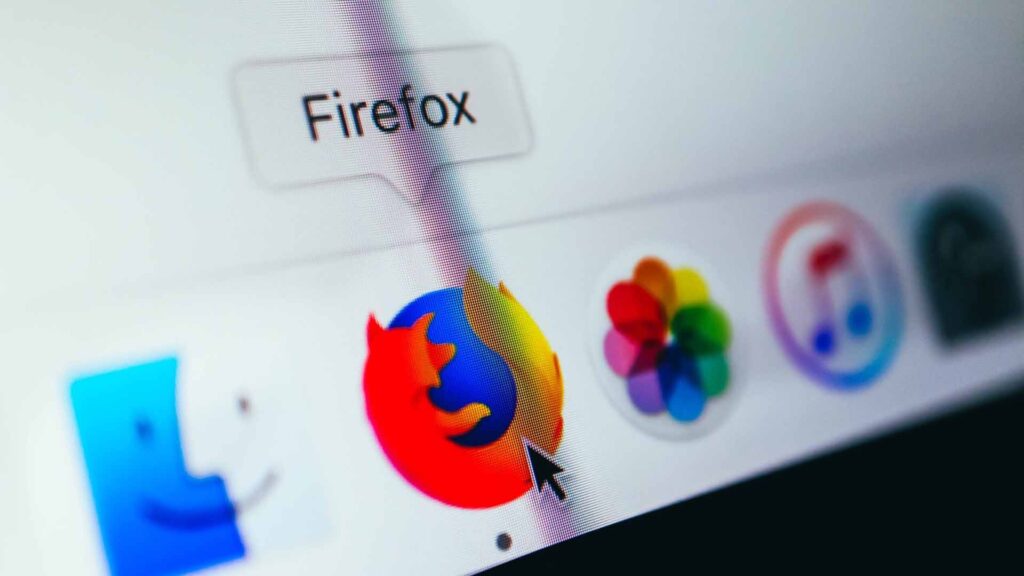
Conclusão
Instalar o Firefox no macOS é um processo simples e direto. Ao seguir este guia passo a passo, você pode desfrutar de todos os recursos e benefícios que o Firefox tem a oferecer em seu Mac. Experimente hoje mesmo e descubra uma experiência de navegação rápida, segura e altamente personalizável.
