Se você está se perguntando como abrir RAR no macOS de forma simples e eficaz, este tutorial vai te guiar por todo o processo. Arquivos RAR são um formato de compressão muito popular, mas o macOS não oferece suporte nativo para abri-los. Felizmente, há aplicativos como o RAR Extractor – Unarchiver, que tornam essa tarefa fácil e rápida.
Neste artigo, vamos mostrar como instalar o RAR Extractor – Unarchiver a partir da App Store, como usá-lo para abrir arquivos RAR no macOS e ainda como configurá-lo como o aplicativo padrão para abrir arquivos RAR no seu Mac.
Passo 1: Instalar o RAR Extractor – Unarchiver
Para abrir arquivos RAR no macOS, o primeiro passo é instalar o RAR Extractor – Unarchiver. Siga este guia simples para realizar a instalação:
- Abra a App Store no seu Mac.
- No campo de pesquisa, digite “RAR Extractor – Unarchiver”.
- O app será exibido entre os resultados de busca. Clique em Obter e, em seguida, em Instalar.
- Se solicitado, insira sua senha do Apple ID ou utilize o Touch ID para confirmar a instalação.
Pronto! Agora que você instalou o RAR Extractor – Unarchiver, é hora de aprender como abrir arquivos RAR no macOS.
>> Assista também: Como instalar o Google Chrome no macOS
Passo 2: Como abrir arquivos RAR com o RAR Extractor – Unarchiver
Após a instalação, abrir arquivos RAR no macOS é muito simples com o RAR Extractor – Unarchiver. Veja o passo a passo:
- Abra o Finder e navegue até a pasta onde o arquivo RAR está localizado.
- Dê um duplo clique no arquivo RAR. Se o RAR Extractor – Unarchiver já estiver configurado, ele abrirá automaticamente o arquivo.
- O app irá extrair o conteúdo do arquivo RAR em uma nova pasta dentro da mesma localização do arquivo original.
Se o arquivo RAR não abrir automaticamente, siga estas etapas:
- Clique com o botão direito no arquivo RAR e selecione Abrir com.
- Escolha o RAR Extractor – Unarchiver na lista de aplicativos disponíveis.
- O app irá abrir e extrair os arquivos automaticamente.
Agora você já sabe como abrir RAR no macOS com o RAR Extractor – Unarchiver!
Passo 3: Definir o RAR Extractor – Unarchiver como o app padrão para arquivos RAR
Se você trabalha com muitos arquivos RAR e quer evitar a necessidade de selecionar o app toda vez, você pode configurar o RAR Extractor – Unarchiver como o aplicativo padrão para abrir arquivos RAR no macOS. Aqui está como fazer isso:
- Clique com o botão direito no arquivo RAR que deseja abrir.
- No menu de contexto, selecione Obter Informações (ou use o atalho
Command + I). - Na seção Abrir com, clique no menu suspenso e selecione RAR Extractor – Unarchiver.
- Em seguida, clique no botão Alterar Tudo… para garantir que todos os arquivos com a extensão .rar sejam abertos com o RAR Extractor – Unarchiver.
Com isso, o seu Mac estará sempre preparado para abrir arquivos RAR no macOS de maneira automática e eficiente.
Como abrir arquivos RAR usando o Terminal (para usuários avançados)
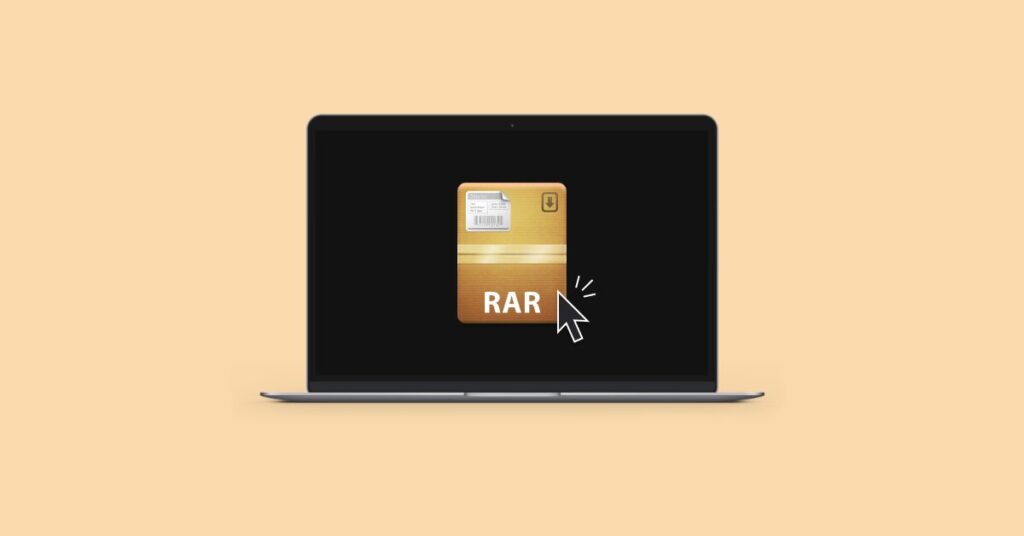
Embora o RAR Extractor – Unarchiver seja a maneira mais simples de abrir arquivos RAR no macOS, usuários mais avançados podem preferir usar o Terminal para realizar essa tarefa. Aqui está o passo a passo para abrir arquivos RAR via Terminal:
1. Instalar o utilitário unrar via Homebrew
Para abrir arquivos RAR no macOS usando o Terminal, você precisará instalar o Homebrew, um gerenciador de pacotes para macOS. Se você já o tem instalado, pule essa etapa.
Para instalar o Homebrew, abra o Terminal e digite o seguinte comando:
/bin/bash -c "$(curl -fsSL https://raw.githubusercontent.com/Homebrew/install/HEAD/install.sh)"Depois de instalar o Homebrew, instale o utilitário unrar com o seguinte comando:
brew install unrar2. Navegar até a pasta do arquivo RAR
Com o unrar instalado, você precisa navegar até a pasta onde o arquivo RAR está localizado. No Terminal, use o comando cd seguido pelo caminho da pasta. Por exemplo:
cd /Users/seu-usuario/Downloads
3. Extrair o arquivo RAR
Agora, para abrir o arquivo RAR no macOS via Terminal, utilize o seguinte comando:
unrar x nome-do-arquivo.rarSubstitua “nome-do-arquivo.rar” pelo nome do seu arquivo RAR. O utilitário irá descompactar o arquivo na pasta atual.
4. Conferir os arquivos extraídos
Depois que o comando for executado, o conteúdo do arquivo RAR será extraído na pasta atual, e você poderá acessar os arquivos.
Vale a pena usar o Terminal?
Embora o Terminal seja uma solução poderosa para abrir arquivos RAR no macOS, ele exige um nível mais avançado de conhecimento e não é tão prático quanto o RAR Extractor – Unarchiver. Para a maioria dos usuários, o método gráfico com o RAR Extractor – Unarchiver é a melhor opção, pois oferece mais praticidade e facilidade no dia a dia.
Outras opções de aplicativos para abrir arquivos RAR no macOS
Além do RAR Extractor – Unarchiver, existem outros aplicativos que você pode usar para abrir arquivos RAR no macOS. Aqui estão algumas opções populares:
1. The Unarchiver
O The Unarchiver é um dos aplicativos mais conhecidos para abrir arquivos RAR no macOS. Ele é gratuito, fácil de usar e suporta vários formatos de arquivos compactados, incluindo RAR, ZIP, 7z e muitos outros.
- Download: The Unarchiver na App Store
2. Keka
O Keka é um compactador e descompactador de arquivos para macOS que também suporta arquivos RAR. Ele é altamente recomendado por sua interface amigável e a capacidade de lidar com múltiplos formatos de compressão.
- Download: Keka na Mac App Store
3. iZip Unarchiver
Outro aplicativo gratuito e fácil de usar é o iZip Unarchiver. Além de descompactar arquivos RAR, ele também suporta vários outros formatos como ZIP, 7z, TAR e GZIP.
- Download: iZip Unarchiver na App Store
4. BetterZip
O BetterZip é uma solução mais avançada e paga para abrir arquivos RAR no macOS. Ele permite visualizar e extrair seletivamente arquivos de arquivos compactados, além de ser compatível com diversos formatos de compressão.
- Download: BetterZip (Site Oficial)
Esses aplicativos oferecem alternativas confiáveis para quem deseja abrir arquivos RAR no macOS, cada um com funcionalidades diferenciadas que podem atender a diversas necessidades.
Conclusão
Agora que você sabe como abrir RAR no macOS, tanto com o RAR Extractor – Unarchiver quanto pelo Terminal, você pode escolher o método que mais se adequa às suas necessidades. Para a maioria das pessoas, o RAR Extractor – Unarchiver é a solução ideal, já que é simples de instalar e usar. No entanto, se você é um usuário avançado e prefere usar o Terminal, também está preparado para lidar com arquivos RAR diretamente pela linha de comando.
